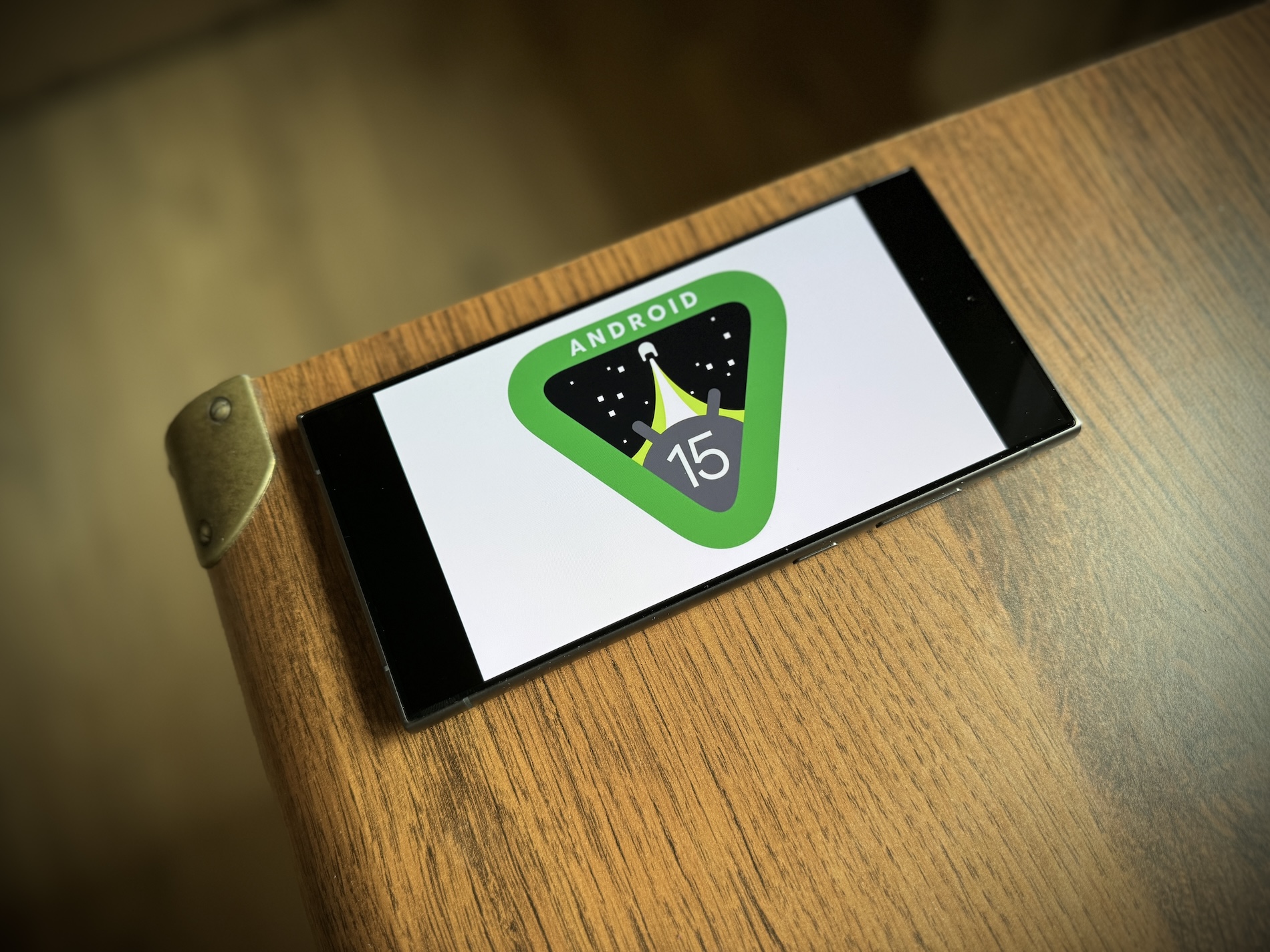三星出貨手機 Galaxy 有許多預先安裝的應用程序,其中之一是標題畫廊。乍一看,它可能看起來與 Google Play 上提供的任何其他產品沒什麼兩樣,但一旦您開始探索它,您就會發現它提供的功能遠不止顯示您拍攝的照片。
畫廊實驗室
此功能可讓您啟用實驗性功能,為您提供更多編輯選項。它們通常是測試版,但仍然非常有用。
- 查看圖庫中的照片。
- 點選 鉛筆圖示。
- 選擇報價 三個點 右下角。
- 在此選擇選單 實驗室.
- 開啟可用選項。
- 在上半部分,您將可以存取新功能,例如刪除物件。
安全資料夾
無論是照片還是視頻,您都可以將它們移動到安全資料夾,這樣您就不會意外看到沒有它們的人。這樣的資料夾以安全且加密的格式保存您的所有數據,以便除了您之外沒有人可以存取它們。
- 選擇要移動到安全資料夾的照片或影片。
- 點選右下角的選單 Další.
- 在此選擇最底部 移至安全資料夾.
- 如果您是第一次使用此選項,則需要先設定安全資料夾。系統也可能提示您使用三星帳號登入。
- 登入、授予必要的權限並輸入安全性(密碼、模式或代碼)。
直接上色
除了刪除物件之外,圖庫還提供了至少一種真正有趣的工具來編輯照片。這就是直接顏色,它允許您將照片變更為黑白,僅保留您選擇的特定部分或物件的顏色。
- 在圖庫中開啟要編輯的照片。
- 點選 鉛筆圖示 在下部工具列中,前往編輯模式。
- 選擇 三點報價 在右下角。
- 在這裡選擇一個選項 直接上色.
- 照片現在會自動轉換為黑白。
- 點選對象,你想要的顏色。
- 這些變更也將套用於照片中包含相同顏色的所有物件。若要刪除錯誤指定的顏色,只需使用第二個選單進行手動擦除,然後使用第三個選單。
- 點選 霍托沃 您套用變更。
EXIF數據
在應用程式中,您還可以輕鬆查看所拍攝的照片和影片的 EXIF 數據,如果需要,甚至還有編輯它們的選項。要查看它們,只需向上滑動照片即可。如果您想要編輯顯示的數據,例如不僅在社交網路上分享內容,而且還向朋友分享內容,請按以下步驟操作:
- 按一下箭頭 顯示訊息的右側。
- 您現在將看到 EXIF 資料的更詳細概述。
- 點選選項 上維 v pravém horním rohu。
- 現在您可以變更錄製位置的日期、時間、檔案名稱和地理編碼。
- 完成編輯後,只需選擇一個選項 強加.
與 OneDrive 同步
作為與 Microsoft 合作的一部分,三星不僅在 Gallery 應用程式中提供原生 OneDrive 集成,而且還在整個 One UI 中提供本機 OneDrive 集成。因此,如果您訂閱 Microsoft 365,您可以使用最多 1TB 的公司雲端空間來儲存您的視覺內容,並自動將所有照片和影片備份到其中。
- 開啟圖庫應用程式。
- 點選 三行按鈕 在右下角。
- 選擇報價 納斯塔韋尼.
- Zvolte 莫日諾斯特 與 OneDrive 同步.
- 同意條款和條件,然後點擊該項目 連接.
- 如果您尚未這樣做,則需要使用您的 Samsung 帳戶登錄,然後使用您的 Microsoft 帳戶登入。
- 完成後,圖庫中的所有照片和影片將自動備份到 OneDrive。您可以瀏覽、排序、標記和搜尋它們。
您可能感興趣